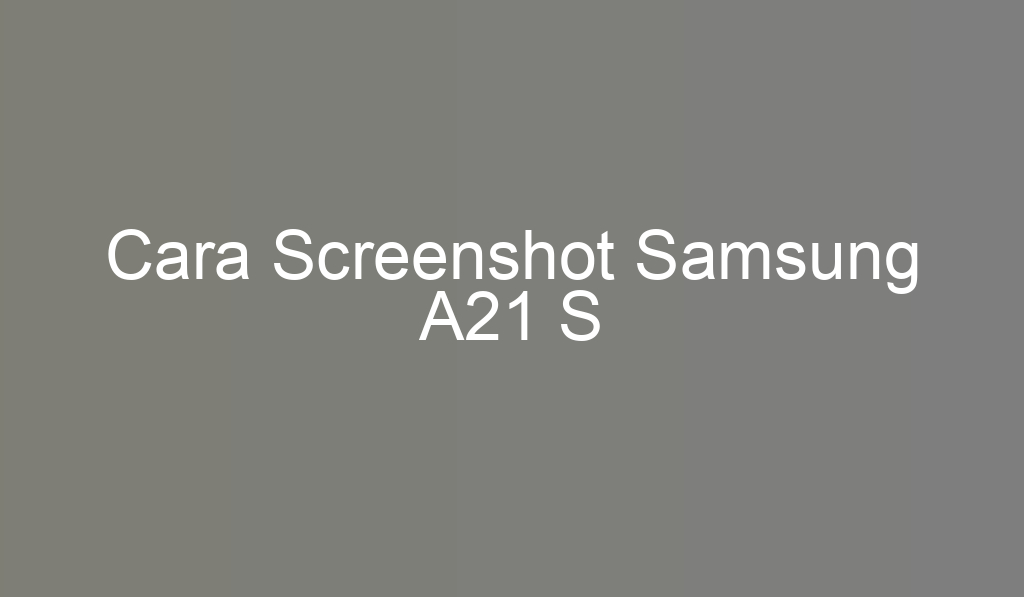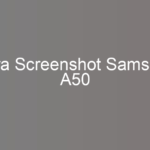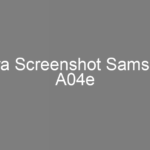Cara screenshot Samsung A21 S. Apa Kamu rasa itu merupakan soal yang membuat resah? Apa harus memakai apk pihak ketiga? Maka, tidak harus. Samsung Electronics sudah menawarkan berbagai macam layanan basic yang mengizinkan user untuk mengcapture layar tak perlu repot mengunduh aplikasi tambahan. Dalam blog ini, kami akan menggambarkan tuntas 5 cara screenshot di HP Samsung A21 S yang mungkin dapat kamu terapkan. Kita pun akan membeberkan langkah-langkahnya secara terperinci supaya kamu bisa menggunakan teknik yang paling cocok untuk kebutuhanmu.
1. Memakai Kombinasi Tombol Power dengan Button Volume Bawah
Cara awal yang boleh kamu lakukan ialah mempergunakan perpaduan button daya dengan volume bawah. Opsi ini adalah yang sangat gampang serta sangat efisien dipergunakan. Jika kamu menahan tombol daya dan volume bawah bersama-sama, layar akan berkedip sebentar. Itu berarti bahwa screenshot sudah ditangkap secara sempurna. Perolehan tangkapan layar itu secara otomatis tercadangkan pada directory perangkat milik kamu.
Tetapi, tidak putus sampai di situ saja. Bilamana kamu ingin mengcapture layar panjang dari sebuah message dan website, Samsung mempunyai opsi Scroll Capture yang bisa kamu manfaatkan. Inilah cara-caranya:
– Pilih button Power serta Volume bawah secara bersamaan pada perangkat Samsung A21 S milik kamu.
– Kalau layar berkelip, pada area bawah layar akan memperlihatkan jendela popup dengan beberapa fitur.
– Tekan area “Scroll Capture” untuk mengcapture tangkapan layar yang lebih panjang.
– Scroll layar ke bagian bawah sehingga seluruh gambar yang kamu butuhkan tersimpan di tangkapan layar.
– Pastikan hasilnya sesuai dengan kebutuhanmu, setelah itu simpan tangkapan layar itu di galeri.
Dengan metode ini, kamu tidak akan waswas kehilangan informasi vital yang tak terlihat pada satu layar. Apasaja informasi dapat diambil pada satu picture utuh.
Kunjungi: microsoft.com
2. Mengusapkan Telapak Tangan ke Layar
Metode selanjutnya ini mungkin terasa unik dan menarik bagi sebagian pengguna. Dengan mengusap tapak tangan ke layar, kamu dapat menangkap screenshot secara efektif. Metode ini sangatlah berguna jika kamu tidak ingin repot memencet gabungan button. Tetapi, sebelum melakukan opsi ini, pastikan kamu sudah mengaktifkan fitur ini pada pengaturan.
– Beralih pada menu Setting HP Samsung A21 S milik kamu.
– Klik opsi ”Advanced Features”.
– Pilih pilihan ”Movement and Gestures”.
– Untuk memulai, tekan opsi “Usapkan Telapak Tangan untuk Mengambil”.
Jika fitur ini hidup, kamu bisa untuk menggunakannya. Caranya yakni dengan menyentuh layar dari arah kanan menuju ke kiri dengan tapak tangan kamu. Pastikan area samping telapak tangan yang menyentuh layar, bukan wilayah datar. Jikalau sukses, layar akan berkedip serta tangkapan layar otomatis tersimpan pada galeri.
3. Memanfaatkan “Menu Asisten”
Jika kamu familiar dengan Assistive Touch di iPhone, Samsung pun menawarkan fitur serupa yang dinamakan dengan Menu Asisten. Layanan ini memudahkanmu untuk mengaktifkan banyak fitur utama, yakni mengcapture screenshot, tak perlu menekan tombol fisik.
Untuk menghidupkan layanan ini, lakukan metode ini:
– Buka Pengaturan pada smartphone Samsung A21 S punya kamu.
– Pindahkan ke bawah dan temukan menu “Accessibility”.
– Pilih “Interaksi dan Kecekatan”.
– Aktifkan “Menu Asisten”.
Sesudah dihidupkan, akan muncul ikon mengapung berwarna abu-abu yang sedikit transparan pada layar. Kamu bisa mengatur seluruh yang ingin diperlihatkan di menu ini. Untuk mengambil screenshot, pastikan opsi “Gambar Layar” ada di dalam menu itu. Saat kamu mau mengcapture layar, cukup klik tombol Menu Asisten, lanjut tekan ”Screen Image”. Hasil screenshot akan tersimpan segera di folder.
4. Memakai Bixby, Asisten Virtual Samsung
Samsung Electronics pula menyediakan Virtual Assistant disebut Bixby, yang dapat kamu gunakan untuk mengcapture screenshot. Layanan ini sangat efektif bila kamu lagi tidak mau susah memakai tanganmu untuk menahan tombol atau mengusap layar. Kamu hanya perlu melakukan perintah suara untuk Bixby, lalu dia akan melaksanakannya untuk kamu.
Akan Tetapi, sebelum memanfaatkan Bixby, pastikan kamu telah menghidupkan Asisten Virtual ini. Berikut langkahnya:
– Masuk Setting di perangkat Samsung A21 S punya kamu.
– Tekan “Voice Activation”.
– Aktifkan pilihan “Hi, Bixby” untuk mengaktifkan perintah suara.
– Klik “Tanggapi Suara Saya” sehingga Bixby bisa mengetahui suara kamu.
Sesudah dihidupkan, kamu bisa langsung memberikan perintah suara missal, “Hi Bixby, take a screenshot.” Bixby akan spontan menangkap screenshot serta menyimpannya dalam folder. Cara ini sangat efisien, terutama ketika kamu lagi multitasking serta tidak bisa memakai tanganmu untuk mengcapture screenshot.
Kunjungi: soundcloud.com
5. Memakai “S Pen”
Untuk kamu yang mana memiliki smartphone Samsung yang menawarkan “S Pen”, ada fungsi khusus untuk menangkap screenshot dengan memakai stylus ini. Fitur ini sangatlah cocok untuk pengguna yang ingin lebih akurat dalam mengcapture bagian layar tertentu.
Untuk mengaktifkan “S Pen” ketika menangkap screenshot, ikuti langkah-langkah berikut:
– Tarik “S Pen” dari tempatnya di HP.
– Lakukan long press di bagian layar yang mau kamu screenshot.
– Jika long press tak berhasil, lakukan metode berikut:
- Pilih icon “S Pen” yang tampil di layar.
- Klik menu “Screen Write”.
- Sentuhkan telapak tanganmu dari kanan ke kiri di layar.
- Kamu dapat mengedit hasil screenshot atau menyimpannya langsung ke directory.
Dengan “S Pen”, kamu tidak hanya dapat mengambil screenshot, tapi juga langsung mengeditnya, menambahkan coretan, atau bahkan menggambar di atas tangkapan layar itu sebelum menyimpannya.
Rangkuman
Cara screenshot di HP Samsung A21 S bisa dilakukan pakai berbagai layanan, dan menariknya, seluruhnya mampu dilakukan tanpa harus menambahkan software tambahan. Langkah awal, kamu dapat memanfaatkan perpaduan button daya dan volume bawah. Langkah ini adalah cara sangat familiar dan gampang. Namun, jika kamu akan mengcapture layar panjang, contohnya chat atau halaman web, kamu dapat memanfaatkan fungsi “Scroll Capture” yang memungkinkan kamu mengambil semua informasi pada satu gambar tersebut.
Bilamana kamu tak ingin dengan perpaduan button, ada cara lain yang lebih menarik, yakni dengan menggeserkan telapak tangan pada layar. Sebelum itu, pastikan kamu telah menghidupkan fungsi ini di pengaturan. Hanya dengan menggeserkan layar dari kanan ke kiri memanfaatkan sisi tapak tangan, dan screenshot pun akan langsung tersimpan.
Untuk yang lebih suka memanfaatkan Menu Asisten, Samsung menawarkan fitur ini yang sama dengan Assistive Touch pada iPhone. Dengan mengaktifkan Menu Asisten, kamu akan melihat icon transparan di layar yang memudahkan akses ke berbagai fungsi, yakni screenshot tangkapan layar.
Kemudian, Samsung Electronics pun menyediakan asisten virtual bernama Bixby, yang memungkinkanmu mengcapture screenshot cukup dengan perintah suara. sesudah menghidupkan fitur Bixby melalui pengaturan, kamu hanya memberi perintah contohnya “Hi Bixby, take a screenshot,” dan hasilnya akan langsung tersimpan pada galeri.
Terakhir, untuk pemakai smartphone Samsung yang menyediakan “S Pen”, menangkap screenshot akan lebih simple serta akurat. Kamu bisa menggunakan “S Pen” untuk mengcapture layar dengan cara long press pada area yang diinginkan, atau melalui menu khusus yang tampil seketika “S Pen” dikeluarkan.
DenganDari beragam opsi ini, kamu boleh memilih metode yang paling cocok dengan keinginan dan preferensimu, membuat pengalaman mengcapture screenshot lebih praktis serta menyenangkan. Samsung memang memiliki layanan yang lengkap dan cepat untuk pemakainya.
Penutup
Itulah 5 cara screenshot di HP Samsung A21 S yang bisa kamu gunakan. Setiap teknik memiliki kelebihan serta kekurangannya sendiri, tergantung oleh keadaan dan keinginanmu. Dengan banya pilihan itu, kamu bisa memilih cara yang paling sesuai dan gampang untuk dipakai. Tidak perlu lagi repot-repot mengunduh apk tambahan, karena semua layanan yang kamu inginkan telah diberikan di dalam HP Samsung A21 S milik kamu.
Jangan sampai lupa untuk mengeksplorasi lebih banyak tutorial seputar smartphone lainnya di Digitawan.com. Di website ini, kamu akan menemukan bermacam tulisan yang dapat membantu mempermudah aktivitas sehari-harimu, baik itu untuk bisnis maupun kegiatan lainnya. Selamat mencoba!