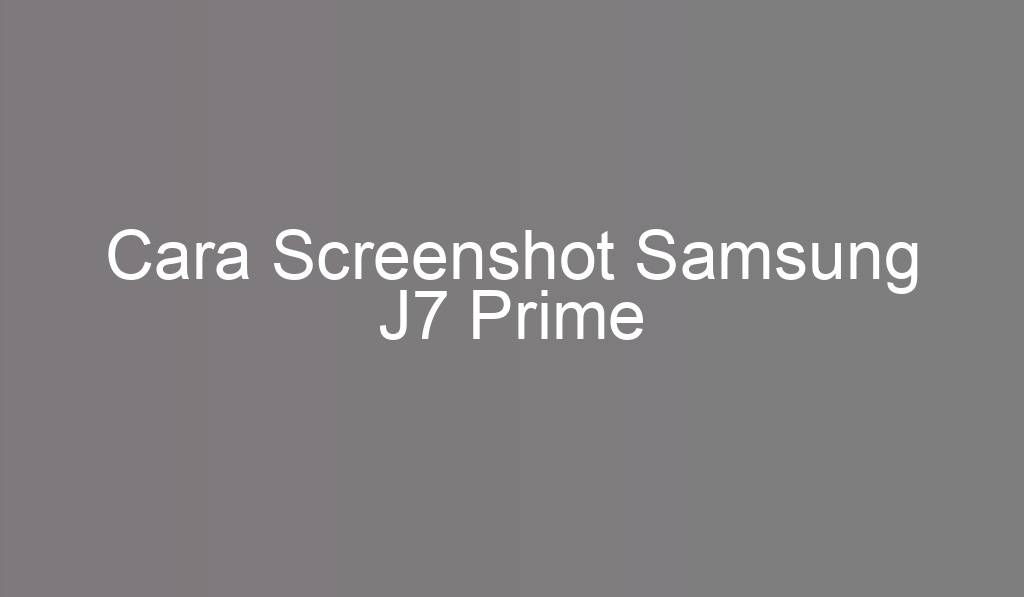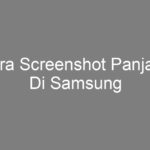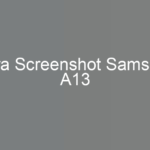Cara screenshot Samsung J7 Prime. Apa Kamu anggap itu adalah perihal yang memusingkan? Apakah wajib menggunakan software tambahan? Perihal itu, tidak butuh. Samsung Electronics sudah menyediakan beberapa fitur bawaan yang memungkinkan user untuk menangkap layar tanpa perlu repot-repot menginstal perangkat lunak tambahan. Pada laman ini, kita akan menjelaskan secara terperinci 5 cara screenshot di HP Samsung J7 Prime yang mungkin bisa kamu lakukan. Kita juga akan menjelaskan tekniknya secara detail biar kamu bisa menggunakan teknik yang sangat cocok untuk kebutuhanmu.
1. Menggunakan Kombinasi Tombol Daya dan Tombol Volume Bawah
Cara pertama yang dapat kamu lakukan yaitu memakai perpaduan tombol power serta volume bawah. Langkah ini adalah yang paling biasa juga sangat efektif digunakan. Saat kamu memencet button daya dan volume bawah serentak, layar akan berkedip sebentar. Ini memperlihatkan bahwasannya pengambilam gambar layar sudah diambil secara berhasil. Perolehan tangkapan layar tersebut otomatis ditaruh di folder HP punya kamu.
Namun, tak berhenti sampai di situ saja. Bila kamu hendak mengambil layar panjang dari sebuah chat serta website, handphone Samsung memiliki pilihan Scroll Capture yang dapat kamu manfaatkan. Berikut tekniknya:
– Tekan tombol Power serta Volume bawah secara bersama-sama pada perangkat Samsung J7 Prime kamu.
– Sesudah layar berkedip, di bagian bawah layar akan muncul button popup dengan berbagai opsi.
– Pilih bagian “Scroll Capture” untuk menangkap hasil tangkapan layar yang lebih panjang.
– geser layar menuju area bawah sampai seluruh informasi yang kamu inginkan tersimpan di screenshot.
– Pastikan hasilnya cocok dengan kebutuhanmu, sesudah itu simpan tangkapan layar tersebut di dalam direktori.
Dengan opsi ini, kamu tidak akan khawatir kehilangan informasi penting yang tidak tampil dalam satu layar. Semua informasi bisa diambil di satu picture sempurna.
Kunjungi: microsoft.com
2. Mengusapkan Telapak Tangan pada Layar
Pilihan kedua ini mungkin terdengar aneh serta menarik untuk banyak pemakai. Dengan mengusap tapak tangan ke layar, kamu bisa menangkap screenshot secara efektif. Teknik ini sangat berguna bilamana kamu tak ingin repot-repot menekan gabungan tombol. Tapi, sebelum melakukan metode ini, pastikan kamu sudah mengaktifkan fitur ini dalam settingan.
– Navigasi menuju menu Setting HP Samsung J7 Prime punya kamu.
– Tekan pilihan “Fitur Lanjutan”.
– Tekan opsi “Gerakan dan Gestur”.
– Untuk memulai, tekan pilihan “Usapkan Telapak Tangan untuk Mengambil”.
Bila fitur ini aktif, kamu dapat untuk mencobanya. Caranya adalah dengan mengusap layar dari arah kanan ke kiri dengan telapak tangan kamu. Yakinkan bahwa bagian samping telapak tangan yang mengusap layar, tidak area datar. Jikalau berhasil, layar akan berkedip dan tangkapan layar langsung tersimpan pada direktri.
3. Menggunakan “Menu Asisten”
Bila kamu tahu dengan Assistive Touch di iPhone, Perusahaan Samsung juga menawarkan layanan serupa yang dinamakan dengan Menu Asisten. Fitur ini memungkinkanmu untuk mengakses beberapa layanan penting, yakni mengcapture screenshot, tanpa menekan tombol fisik.
Untuk menghidupkan fungsi itu, pakai langkah-langkah berikut:
– Masuk Setting di smartphone Samsung J7 Prime punya kamu.
– Geser ke bawah dan lihat menu “Aksesibilitas”.
– Klik “Interaction and Dexterity”.
– Hidupkan “Menu Asisten”.
Setelah diaktifkan, akan terlihat icon mengapung warna abu-abu yang sedikit transparan di layar. Kamu dapat mensetting seluruh yang ingin ditampilkan di menu ini. Untuk menangkap screenshot, pastikan opsi “Screen Image” ada di dalam menu ini. Jika kamu akan menangkap layar, cukup pilih ikon Menu Asisten, lalu pilih ”Screen Image”. Hasil screenshot otomatis ditaruh segera di direktori.
4. Memanfaatkan Bixby, Asisten Virtual Samsung
Perusahaan Samsung pula menyediakan Asisten Virtual disebut Bixby, yang dapat kamu pakai untuk mengambil screenshot. Fitur ini sangat efektif bila kamu sedang tidak mau repot menggunakan tanganmu untuk menekan tombol atau menscroll layar. Kamu hanya perlu memberikan perintah suara untuk Bixby, selanjutnya ia akan melakukannya untuk kamu.
Namun, sebelum memakai Bixby, pastikan kamu sudah mengaktifkan Asisten Virtual ini. Berikut langkahnya:
– Masuk Pengaturan di smartphone Samsung J7 Prime kamu.
– Pencet “Pengaktifan Suara”.
– Hidupkan pilihan “Hi, Bixby” untuk mengaktifkan voice command.
– Pencet “Tanggapi Suara Saya” hingga Bixby mudah mengenali suara kamu.
Sesudah diaktifkan, kamu dapat langsung menginstruksikan perintah suara seperti, “Hi Bixby, take a screenshot.” Bixby akan otomatis mengcapture screenshot dan menaruhnya pada direktri. Opsi ini sangat praktis, apalagi jika kamu lagi banyak kerjaan dan tak mampu memakai tanganmu untuk mengcapture screenshot.
Kunjungi: soundcloud.com
5. Menggunakan “S Pen”
Bagi kamu yang mana menggunakan smartphone Samsung yang dilengkapi dengan “S Pen”, ada fungsi khusus untuk mengcapture screenshot dengan memakai stylus ini. Cara ini sangat sesuai untuk pemakai yang mau lebih presisi dalam mengcapture bagian layar tertentu.
Untuk mamakai “S Pen” ketika mengambil screenshot, ikuti cara-cara berikut:
– Ambil “S Pen” dari tempatnya di handphone.
– Lakukan long press di bagian layar yang ingin kamu screenshot.
– Saat long press tidak berhasil, coba metode berikut:
- Klik icon “S Pen” yang muncul di layar.
- Klik menu “Screen Write”.
- Usapkan telapak tanganmu dari kanan ke kiri di layar.
- Kamu boleh mengedit hasil screenshot atau menyimpannya langsung di galeri.
Dengan “S Pen”, kamu tak hanya dapat menangkap screenshot, tapi juga bisa mengeditnya, menambahkan coretan, serta bahkan menggambar di atas tangkapan layar itu sebelum menyimpannya.
Rangkuman
Cara screenshot di HP Samsung J7 Prime bisa dilakukan pakai berbagai fitur, dan menariknya, semuanya bisa dilakukan tidak wajib menginstall perangkat lunak tambahan. Pertama, kamu dapat memakai gabungan tombol power serta volume bawah. Langkah ini adalah metode paling umum serta sederhana. Namun, bila kamu akan screenshot layar panjang, seperti messege atau website, kamu bisa memakai fitur “Scroll Capture” yang mempemudah kamu mengcapture apapun informasi pada satu tampilan tersebut.
Apabila kamu tidak mau dengan perpaduan button, ada cara lain yang lebih unik, yakni dengan menggeserkan telapak tangan ke layar. Sebelum itu, pastikan kamu sudah mengaktifkan layanan ini di settingan. Cukup dengan mengusapkan layar dari kanan ke kiri memanfaatkan sisi tapak tangan, dan screenshot pun akan langsung tersimpan.
Untuk yang lebih senang memanfaatkan Menu Asisten, Samsung Electronics menawarkan fungsi ini yang hamper sama dengan Assistive Touch pada iPhone. Dengan mengaktifkan Menu Asisten, kamu akan melihat ikon transparan di layar yang mempermudah pengaturan ke beberapa fitur, termasuk mengambil tangkapan layar.
Selanjutnya, Samsung Electronics juga menawarkan asisten virtual disebut Bixby, yang memungkinkanmu menangkap screenshot cuma dengan perintah suara. Setelah mengaktifkan Bixby melalui settingan, kamu cukup memberi perintah contohnya “Hi Bixby, take a screenshot,” dan hasilnya akan langsung tersimpan pada directory.
Terakhir, untuk user perangkat Samsung yang dilengkapi dengan “S Pen”, mengcapture screenshot akan lebih mudah dan presisi. Kamu dapat memanfaatkan “S Pen” untuk mengcapture layar dengan metode long press di wilayah yang diinginkan, dan melalui menu khusus yang terlihat seketika “S Pen” dikeluarkan.
Melalui beragam pilihan ini, kamu dapat menggunakan layanan yang paling sesuai dengan keinginan dan preferensimu, membuat pengalaman mengambil screenshot lebih gampamg dan menyenangkan. Samsung Electronics benar-benar menyediakan fitur yang lengkap dan fleksibel bagi pemakainya.
Penutup
Itulah lima cara screenshot di HP Samsung J7 Prime yang dapat kamu gunakan. Setiap teknik memiliki keunggulan juga minusnya sendiri, tergantung oleh keadaan dan kebutuhanmu. Dengan banya pilihan ini, kamu dapat memanfaatkan cara yang paling sesuai dan gampang untuk digunakan. Tak butuh lagi susah-susah mencari aplikasi tambahan, karena semua fitur yang kamu inginkan telah ada di dalam handphone Samsung J7 Prime milik kamu.
Jangan sampai terlewat untuk mengupdate lebih banyak tutorial tentang perangkat teknologi lainnya di Digitawan.com. Di sini, kamu akan melihat bermacam postingan yang dapat membantu mempermudah jadwal sehari-harimu, baik itu untuk pekerjaan maupun berbagai kegiatan lainnya. Selamat mencoba!